如何お過ごしですか? 3回連続10cmです。
当ブログにお越しいただきありがとうございます。
いつも本当にありがとうございます。
本日はちょっと真面目な話です。っていうかいつも真面目なんだけどね。
題記のように、データが消えたことありますか?
そんないざという時のためソフトの紹介です。
データが消える??
今や、データの時代!写真やエクセル・PDF・CADなんでもデータ管理ですよね。
その大事なデータ、みなさんも気をつけていらっしゃると思いますが、データって時々消える(無くなっちゃう)ことありますよね。
間違った操作をした→これは自分の責任です。
間違った操作をしないのにデータが消えた→残念でした。ご愁傷様。PCに文句を言ってください。
データが消えても大丈夫!
そんな時に効果を発揮するのが、『データ復元ソフト』なんです。
備えあれば嬉しいな(←おっさんギャグ)、じゃなかった、備えあれば憂いなし。
最近この手のソフト色々あるんですが、お勧めはコレ。
その名も『EaseUS Data Recovery Wizard』。
日本語でいくと『EaseUS(←会社名) データ リカバリー ウィザード』。
EaseUS。
その『EaseUS Data Recovery Wizard』をプロデユースしているのはこの企業。EaseUS。

https://jp.easeus.com/data-recovery-software/drw-free.html
EaseUS®無料データ復元ソフト - EaseUS Data Recovery Wizard Free
このソフトで出来ること。
下図を見ていただければ一目瞭然です。こんな色々な事が出来ます。
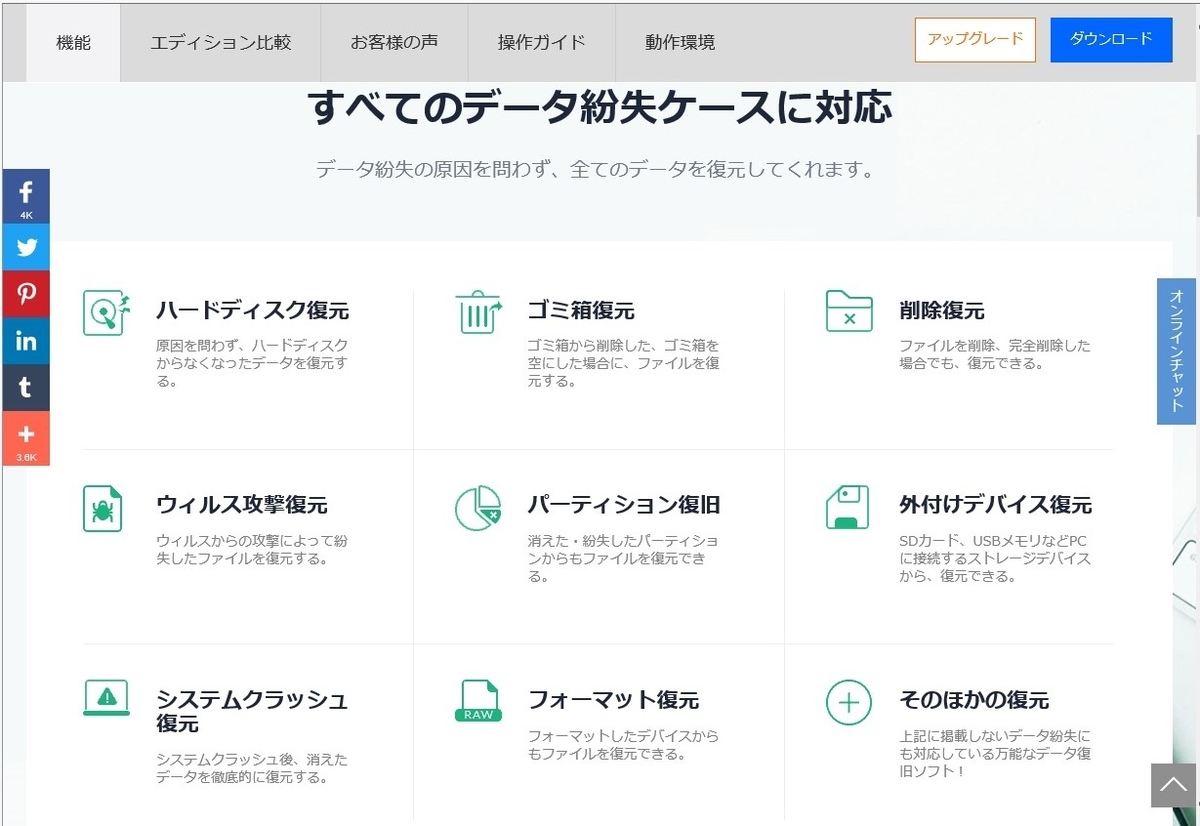
対応OS。
Android、iphone・ipad、Windows、Macに対応。

実際に消えたデータが復元するか試してみました。
けど本当に大丈夫なの?というわけで実験しました。
上記の、Windows向け無料版【Data Recovery Wizard Free
(データリカバリウィザード 無料版)】を自宅のPCで使いました。
インストールは一般のソフトと同じです。デスクトップにアイコンが出来ます。

①PC内Eドライブに『000実験フォルダ』というフォルダを作って10個のデータを入れました。このデータは私のPC内には存在しない、USB経由で会社から持って帰ってきたデータです。PC内のデータをコピーしてやっちゃうと、ズルしてPC内から復元するかもわからないので。当然、USBも抜きました。

②10個のデータを全部消します。ごみ箱からも削除しました。PC内から完全に消えました。


③『Data Recovery Wizard Free』を起動。復元する場所(ドライブ)を選ぶ。スキャンをクリック。
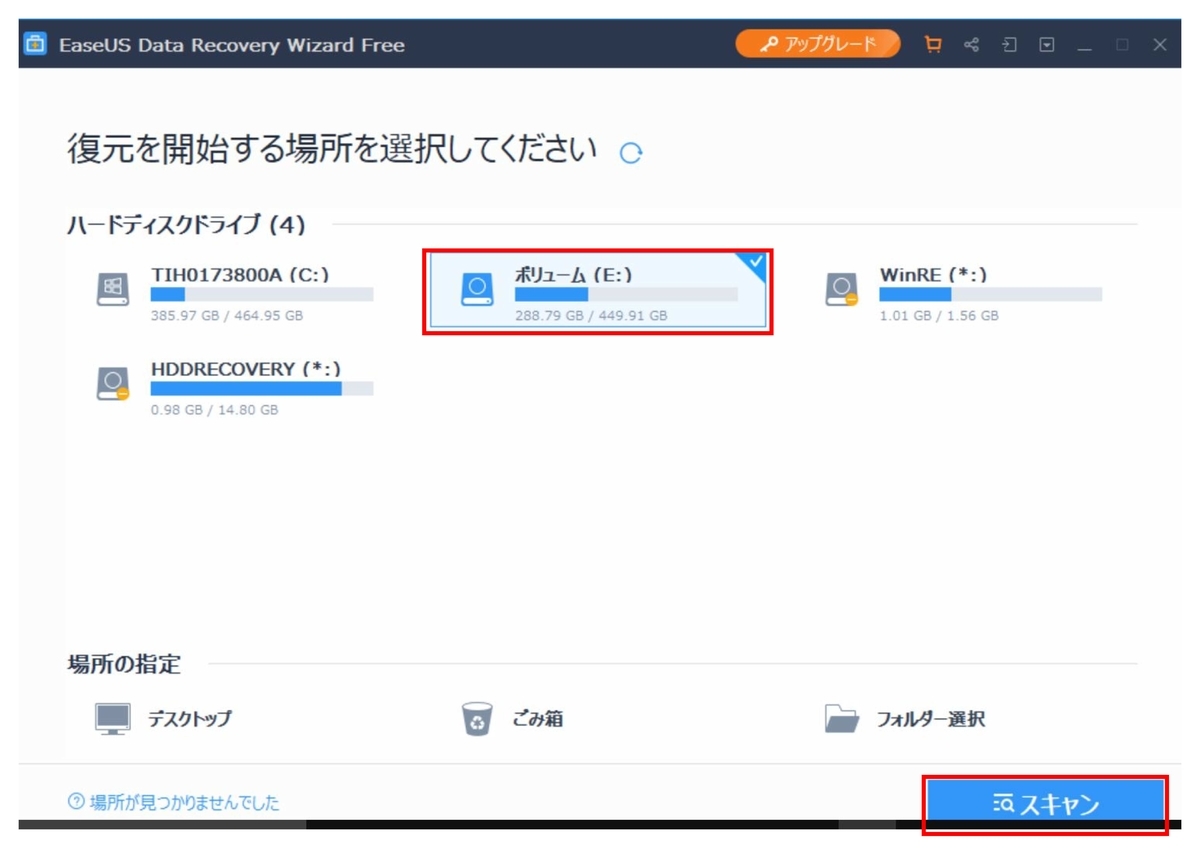
④スキャンが始まり、指定したドライブ(Eドライブ)が表示されるので、復元させたいデータが入っていたフォルダを選択。

⑤未完了ファイルを復元するか?と聞いてくるので『リカバリー』をクリック。(スキャン中は復元できないと表示されるが今回は無視しました)
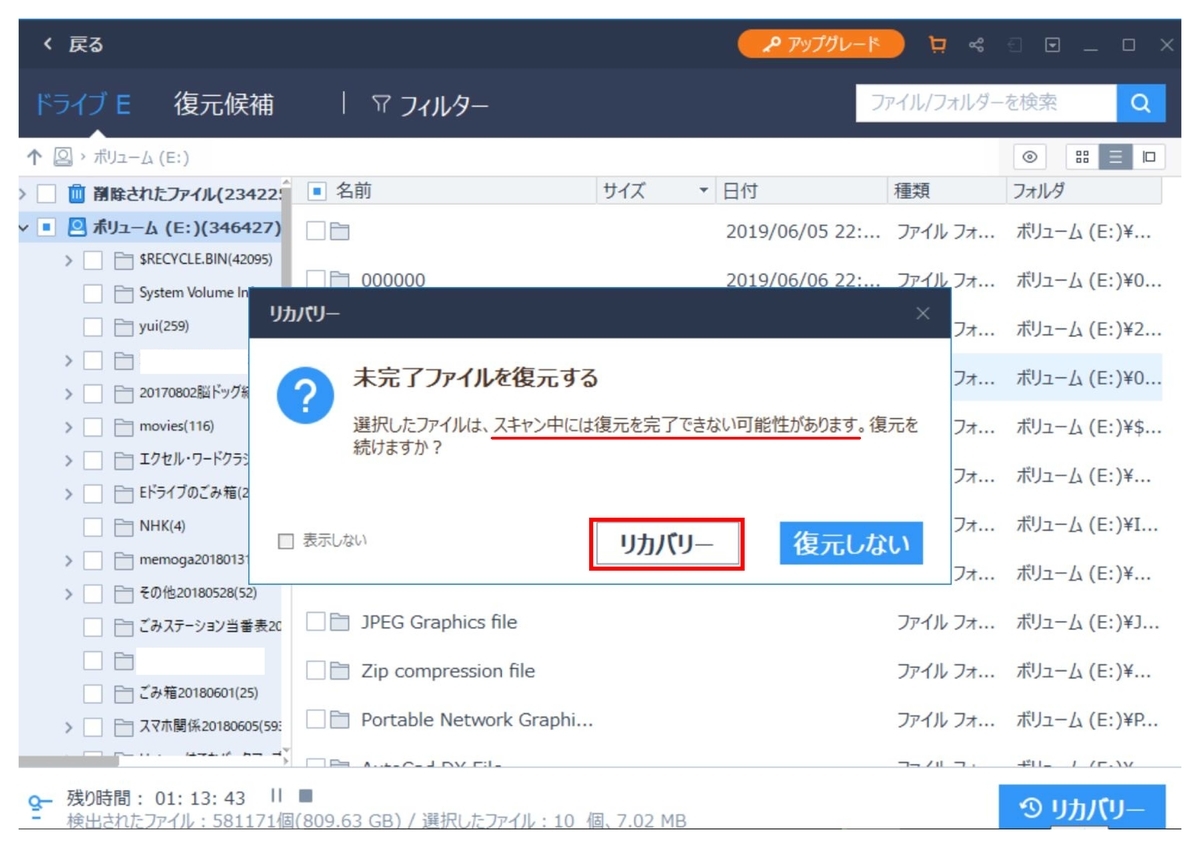
⑥リカバリーする場所を聞いてくるので『新しいフォルダーを作成』をクリック。OKをクリック。

OKをクリックすると、ソフトが走ります。
⑦リカバリーが完了しました!と表示される。リカバリーしたフォルダの場所が表示される。
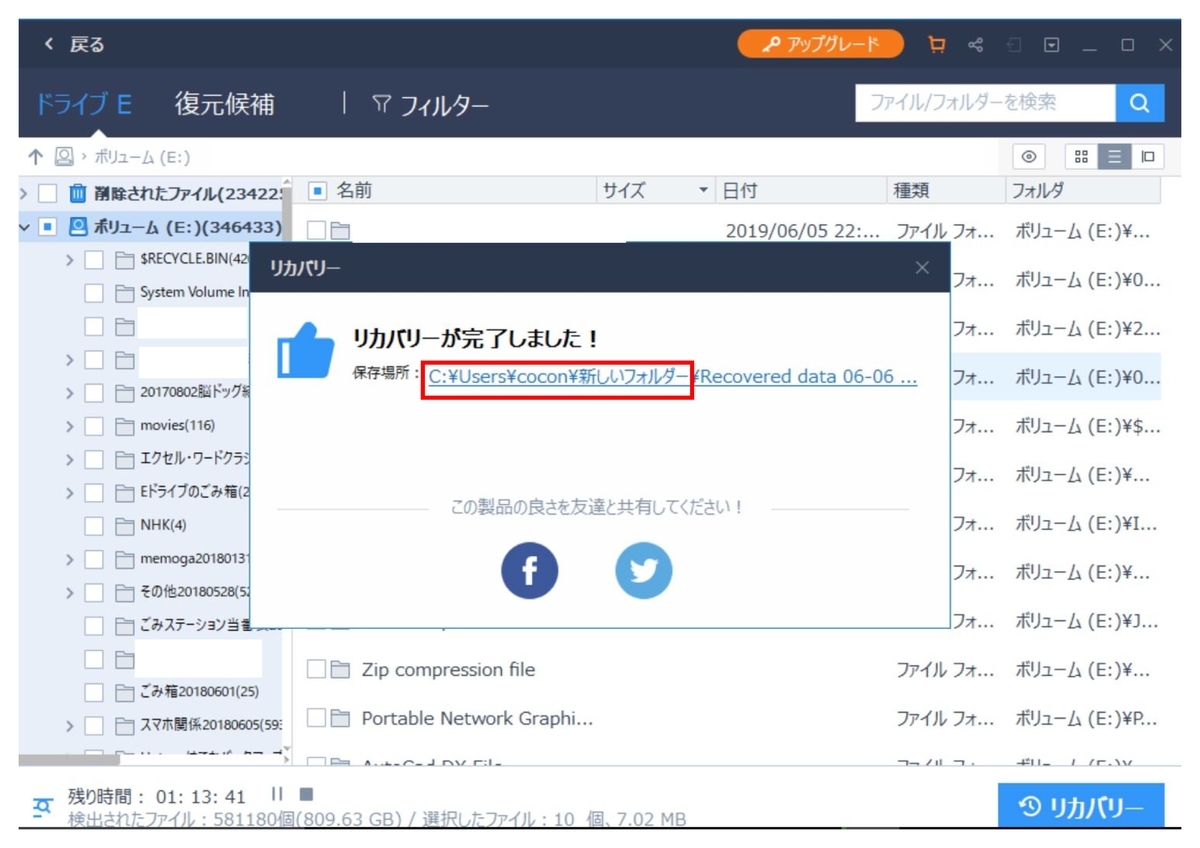
⑧表示された場所へ行って、フォルダを開いていく。指定された場所に『000実験フォルダ』が出来ており、その中にデータが復元されている。


⑨更新日時は復元した日時になりますが、サイズは元のデータと同じ。
⑩復元OK。めでたし、めでたし。
気になるお値段。
ライセンス数・復元できるデータ量・サポート・永年アップグレードの有無などによって価格は違います。
個人ユーザーの方は無料版でお試し後、購入と言うのもアリですね。
Windows向け
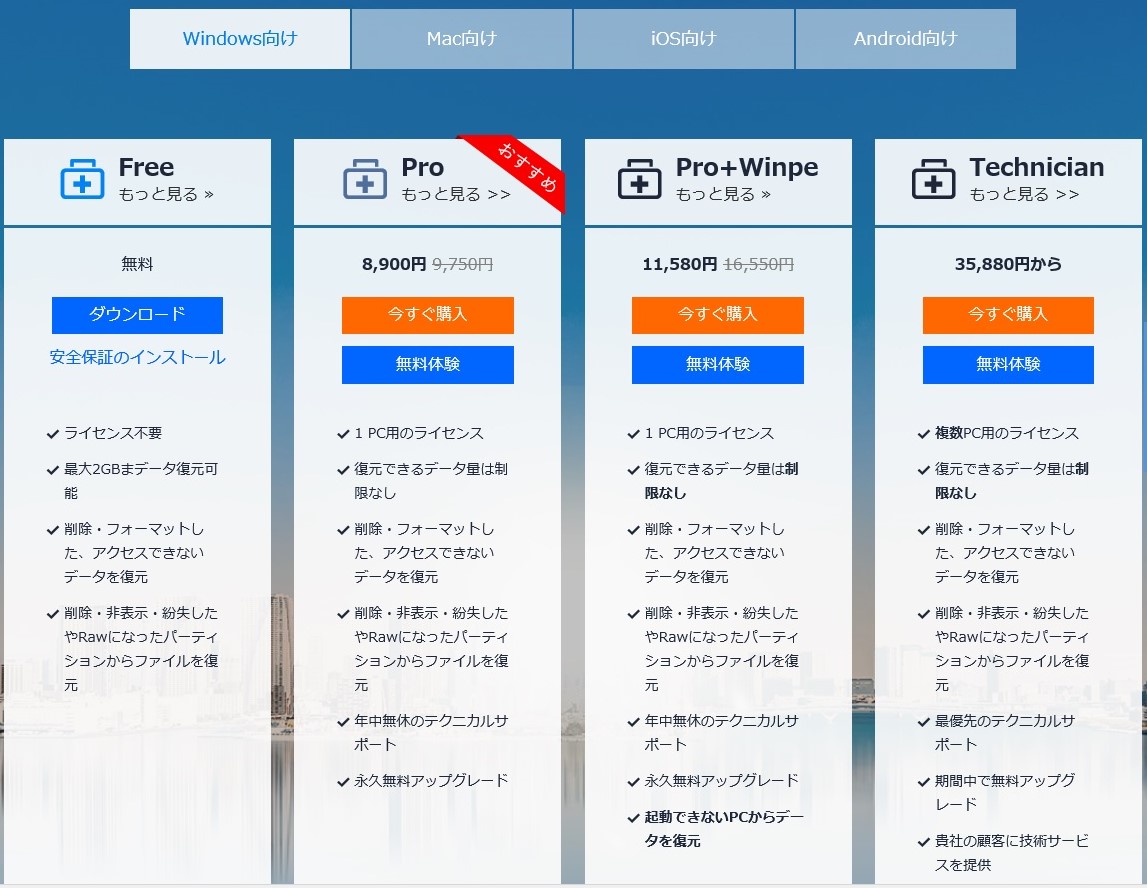
Mac向け
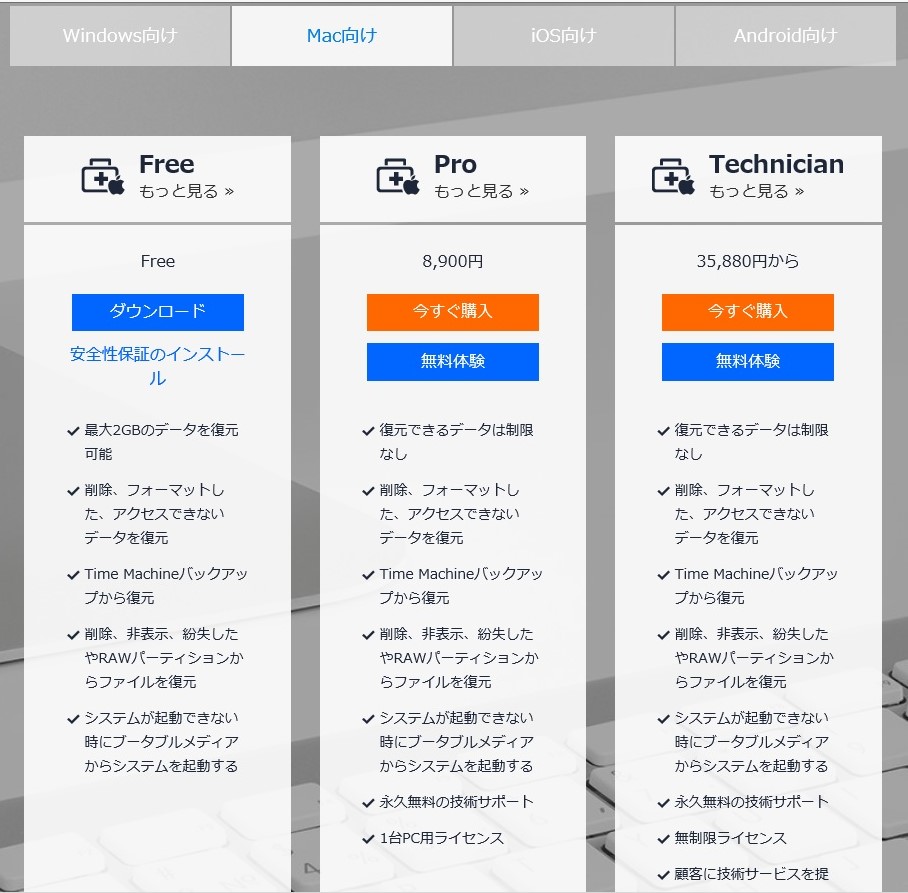
ios向け
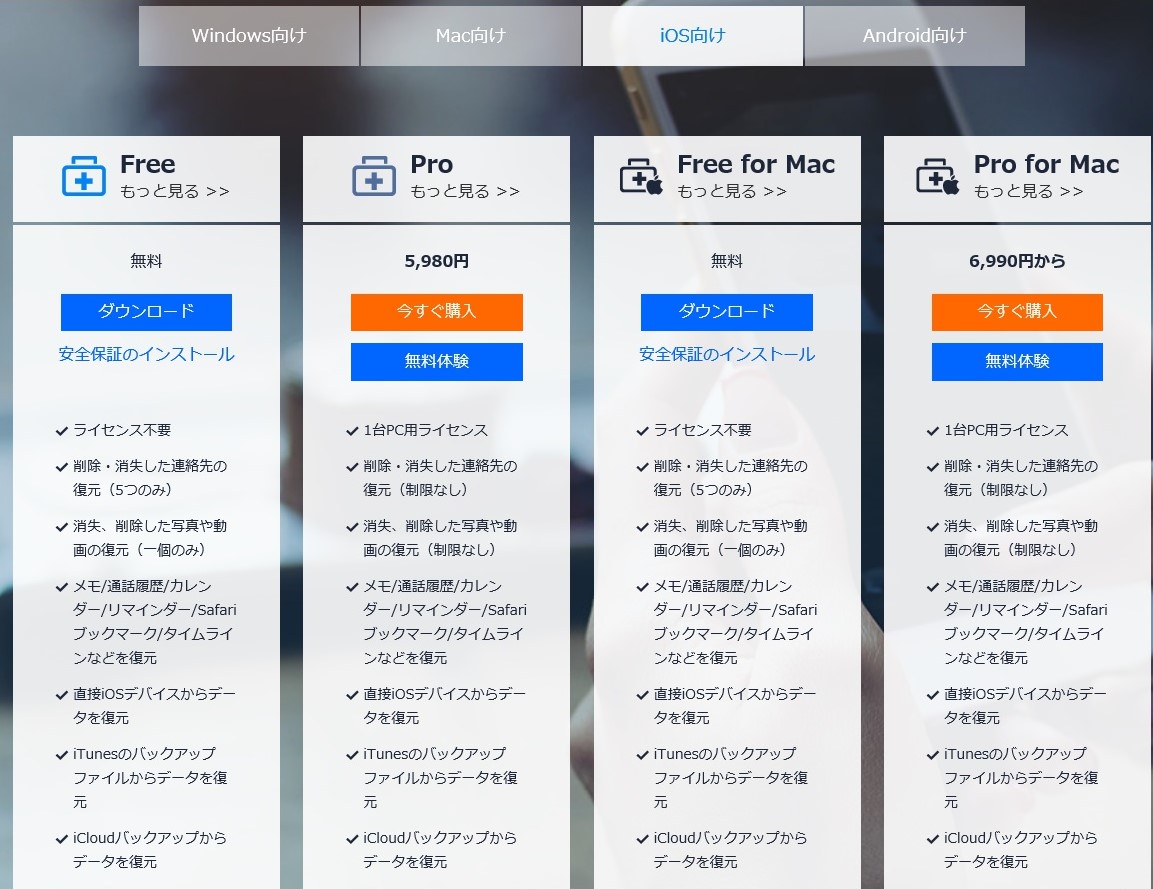
Android向け

編集後記
データ復元ソフト:『EaseUS Data Recovery Wizard』、いかがでしたか?
バックアップしていてもそれは過去のデータです。
作業中のデータが何かの弾みでいきなり消える、これ私も仕事で1回経験しています。昨日分のバックアップがあったので1日弱の後戻りで済みましたが、チョー最悪です。
そんな時には『データ復元ソフト』で呼び戻してくるしかありませんね。