如何お過ごしですか? 3回連続10cmです。
当ブログにお越しいただきありがとうございます。
いつも本当にありがとうございます。
取説が無くても使えるiphone、バカでも使えるiphone。

https://www.apple.com/jp/shop/buy-iphone/iphone-13
私はスマホ端末で写真を撮ってWindowsパソコンに取り込んで整理する派です。
パソコンとiphoneを繋いだとき『DCIM』の中には『202209_』のような年月ごとのフォルダが現れます。
こんなん。
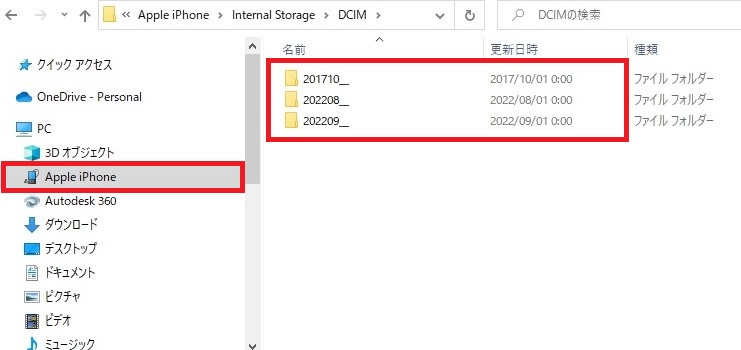
1ヶ月単位で写真が分けられています。
いや、そうじゃなくてiphone内で任意のエリアを作ってその中に任意の写真だけを入れて、それをパソコンにサクッと取り込みたい。
iphoneの写真アプリの中で『新規アルバム』や『新規フォルダ』というのが作れますが、それを作ってパソコンで繋いでも『202209_』しかない。
クソ仕様やな。。
毎日整理するならアレだけど、大量に溜まった写真が(1ヶ月ごとに分かれているとは言え)わーっと出てきたら任意の写真を選ぶのが大変なんだよね。
どうにかならんの?
ってことで苦肉の策として『新規共有アルバム』です。
写真アプリ内にエリアを作って、そこへ任意の写真だけを入れて、その任意な写真だけをパソコンに取り込むことが出来ます。
新規共有アルバムとは。
共有アルバムを使えば、自分で選んだ家族や友人とだけ写真やビデオを共有でき、相手にも写真、ビデオ、コメントを投稿してもらえます。
iPhone、iPad、Mac の写真 App でアルバムを共有する方法 - Apple サポート (日本)
ってことらしい。
ただし今回はみんなで共有するアルバムを自分一人で使っちゃって写真管理する!って寸法なわけ。
新規共有アルバムの作り方。
写真アプリを開く。
左上の『+』⇒『新規共有アルバム』。


『アルバムの名前』を入力(和名でもOK)⇒『次へ』⇒アルバムを送りたい『PCのメールアドレス』を入力(私の場合Gmailのアドレス)⇒『作成』。

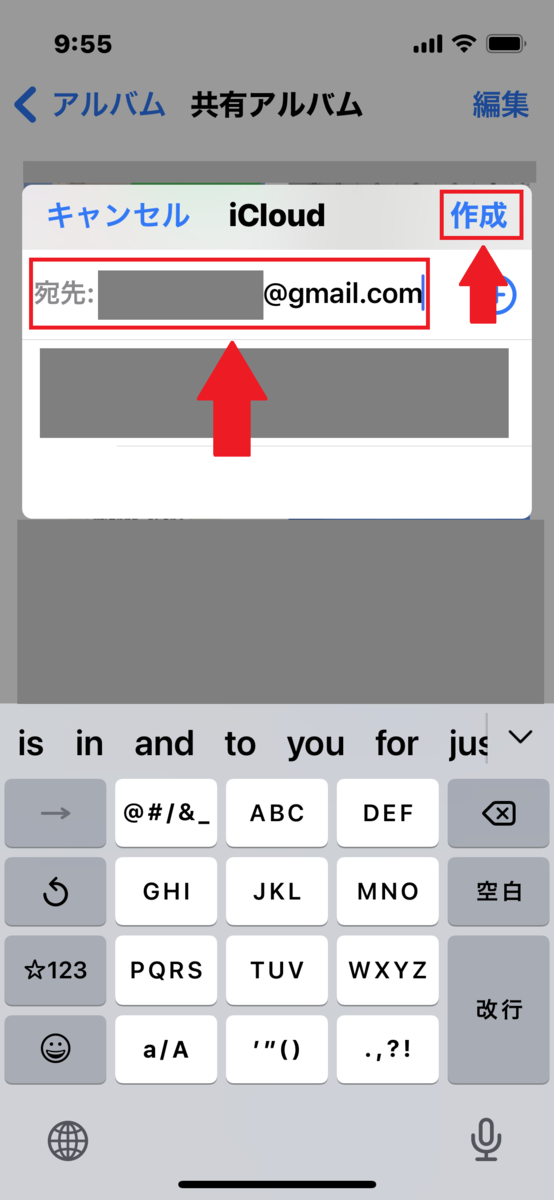
画面に今作ったアルバムが現れる⇒『今作ったアルバム』をタップ⇒『+』をタップ。


写真が現れるので下方の『すべての写真』か『アルバム』を選ぶ⇒『写真を選ぶ』(実際には4枚選びました)⇒『完了』⇒『投稿』。


新規共有アルバムをパソコンと連携する。
投稿後、『変なマーク』をタップ⇒『公開Webサイトのスイッチ』を入れる⇒『リンクを共有』をタップ。


『パソコンのメール』(私の場合Gmail)を選ぶ⇒『アドレス入力』(さっきのアドレスと同じでも可:これなんか不思議)⇒『送信』。


これでスマホ側は終わり。
パソコンにメールが届く。
届いたメールに添付されているURLを開く。


パソコンで作成した新規共有アルバム内の写真が見られる。
写真を選択してダウンロードできる。


ダウンロードした写真はパソコン内の『ダウンロード』フォルダに保存される。
注)URLに関して。
・『新規共有アルバム1個に1個のURLが与えられる。
・『新規共有アルバム』を削除するまで保存していないとパソコンから連携出来なくなる。
新規共有アルバムを使う時のアレコレ。
●パソコンでダウンロードする時に1枚ずつしかダウンロードできないのが面倒くさい。実に面倒くさい(湯川学)。
●写真アプリのアルバム内の写真を削除しても新規共有アルバムには写真は残る。
●共有する写真はiCloudに保管されるにもかかわらず、iCloudのストレージ消費容量にカウントされない(らしい)。
●複数台のiphoneがあったらもう1台のiphoneでも新規共有アルバムを見ることが出来る。
●上記URLからパソコンにダウンロードすると写真サイズが小さくなる(私調べの1例:2.38MB⇒0.72MBと1/3くらいに縮小される)。
●新規共有アルバムの名前を変えてもURLは生きている。
以上です。
編集後記
取説が無くても使えるiphone、バカでも使えるiphoneの『新規共有アルバム』はいかがでしたか?
なんか面倒くさいけどこの機能がないとiphoneは買ってなかったかも分からん。
どうしても任意な写真だけをパソコンにサクッと取り込みたい派です。
端末の写真をWindowsパソコンで取り込んで作業しないやつには全く関係ない話ですが、本来の『共有アルバム』としての使い方もあるかもね。
ブログ村のランキング参加中。
クリックありがとうございます。えへへ
↓ ↓ ↓![]() にほんブログ村
にほんブログ村

