如何お過ごしですか? 3回連続10cmです。
当ブログにお越しいただきありがとうございます。
最近スマホ用語でDSDSってよく聞くようになりましたね。
DSDS端末の購入を検討されているという方はぜひ読んでみてください。
過去記事でDSDS 第1弾としてDSDSの概要や運用方法、メリット・デメリットなどを解説させていただきました。
今回は
『DSDS 第2弾【DSDSの設定】を解説』
と題してDSDS=2枚のsimの設定方法を実際の設定画面に基づいて解説します。
以下の①~②ご了承ください。
①設定のステップごとに現れる画面を出来るだけ忠実に再現して説明したいので画像が多いです(=記事も長い)です。
②工場出荷状態からの設定ではないので、微妙に違うところがあるかもわかりません。
- 最初に
- 設定に際して
- simカードの調達
- simカードのセット
- モバイルデータ通信用simの設定
- 音声通話用simの設定
- データ通信のためのAPN設定(端末に登録がある場合)
- データ通信のためのAPN設定(端末に登録がない場合)
- 最後に
- 編集後記
最初に
キャリア=MVO=docomo、softobannku、au のことです。
スマホ → 端末 と書くかもわかりません。
simカード → sim と書くかもわかりません。
音声通話=電話。
モバイルデータ通信=インターネット等。
設定に際して
①設定目的
sim1にdocomoFOMAsimを挿して『音声通話とSMS』が出来るようにする。
sim2に格安sim(LIBMO)を挿して『モバイルデータ通信』が出来るようにする。
の組合せでの設定方法です。
設定は選択するパターンがほとんどですので、他の組合せの場合も大丈夫だと思います。
②設定項目
DSDSの設定は以下の3項目です。
・データ通信sim設定
・音声通話sim設定
・データ通信simのAPN設定
③使用端末は ASUS zenfone3 ZE552KL
android Ver8.0 です。
android Verはあまり気にしなくてもいいです。他のVerも画面の見え方こそ違いますが設定方法はほとんど一緒です。
simカードの調達
ここは本題手前の作業なのでサクっといきます。
スマホはsimカードなくしては通話も通信も出来ません。ましてDSDSは2枚のsimカードが必要です。2枚なので色々な組合せがあります。
キャリアの通話と他社(格安simなど)の通信
他社の通話と他社の通信 など
キャリアのsimカードを使う場合は、今持っているものを挿してください。
simカードのサイズがDSDS端末に合わない場合はsimサイズを変更してください。
他社のsimカードは他社へ申し込んで契約します。iijmioの契約手順のURLを貼っておきます。iijmioに限らずどこでも同じです。
『ネットで必要事項を入力・契約』→『simカードを送ってくる』→『挿す』→『設定(これは以下に詳しく解説します』→『開通』と至って簡単です。
simカードのセット
まずsimカード2枚を本体にセットします。
1.本体からsimトレイを出します。本機は専用ピン使います。

2. simトレイが出ました。本体とsimトレイの表裏の位置関係を覚えておいてください。

3.simトレイの拡大図です。写真上側のトレイがsim1(microsim)、下側のトレイがsim2(nanosim)。sim2はSDカードと排他です。

4.simカードをセットします。今回は上側がdocomoFOMAsim、下側が格安sim(LIBMO)です。

5.simカードを置いたらsimトレイを本体に戻します。本体とsimトレイの表裏の位置関係そのままで戻しましょう。

以上でsimカードのセットは終りです。
モバイルデータ通信用simの設定
次にsim2でモバイルデータ通信が出来るように設定します。
1.simカードを入れてない状態。

2.画面上部を下にスライドするとこの画面(クイックメニュー)が現れます。右上に出てくる【設定(歯車マーク)】をタップ。

3.設定画面が現れます。【無線とネットワーク】をタップ。

4.無線とネットワーク画面が現れます。【デュアルSIMカード設定】をタップ。

5.デュアルSIMカード設定として、以下のコメントが現れます。【OK】をタップ。

6.デュアルSIMカード設定の画面が現れます。【SIM2】をタップ。

7.『SIMカードを有効化しています。』のコメントと共にぐるぐる画面が現れます。そのまま待つ。

8.デュアルSIMカード設定画面に戻ります。SIM2にチェックマークが付きます。【モバイルデータ通信】をタップ。

9.モバイルデータ通信に利用するSIMを選びます。sim2でモバイルデータ通信が出来るようにするために【SIM2(利用可能)】を選択。 ここにSIM1とSIM2の両方表示されても【SIM2(利用可能)】を選択。

10.『優先SIMカードの設定を変更しています。』のコメントと共にぐるぐる画面が現れます。そのまま待つ。

11.『モバイルデータ通信の設定はSIM2に設定されました。』というコメントが現れる。【OK】をタップ。

12.モバイルデータ通信はSIM2の利用が可能になった画面が現れます。

以上でsim2モバイルデータ通信の設定は終りです。ただしこの段階ではまだ電波を拾うことはできません。sim2がモバイルデータ通信が出来るようになっただけで、端末にはまだどこの電波を使ったらいいか情報を与えていません。端末がどこの電波をターゲットにするか?それは後のAPN設定で行います。
音声通話用simの設定
次にsim1に音声通話用のsimをセットします。 SMS,Bluetoothもここで設定します。
1. モバイルデータ通信simの設定の最初と同じように『クイックメニュー』→『設定』→『無線とネットワーク』→『デュアルSIMカード設定』の画面にします。【SIM1】をタップ。

2.『SIMカードを有効化しています。』のコメントと共にぐるぐる画面が現れます。そのまま待つ。

3.デュアルSIMカード設定の画面に戻ります。SIM1にチェックマークが付きます。【音声通話】をタップ。

4.音声通話はどのsimを使うかの選択画面が現れます。【SIM1(利用可能)】を選択。

5.音声通話はSIM1の利用が可能になった画面が現れます。次に【SMSメッセージ】をタップ。

6.SMSはどのsimを使うかの選択画面が現れます。SMSもsim1で行うので【SIM1(利用可能)】を選択。

7.SMSはSIM1の利用が可能になった画面が現れます。次に【優先Bluetooth通話設定】をタップ。

8.Bluetoothはどのsimを使うかの選択画面が現れます。Bluetoothもsim1で行うので【SIM1(利用可能)】を選択。

9.音声通話,SMS,BluetoothはSIM1の利用が可能になった画面が現れます。

以上でsim1音声通話,SMSの設定は終りです。音声通話のsimカードは電話番号を持っているので、この状態でsim1で電話は出来るはずです。
データ通信のためのAPN設定(端末に登録がある場合)
次にsim2のモバイルデータ通信simが電波(今回は格安simの電波)を受けるためのAPN設定をします。
以下の手順を見ていただくと分かると思うのですが、最近の端末にはアクセスポイント名として多くの格安sim社のAPNが登録されています。端末に登録されている場合は選択だけです。
1.同じく『クイックメニュー』→『設定』→『無線とネットワーク』の画面にします。【モバイルネットワーク】をタップ。
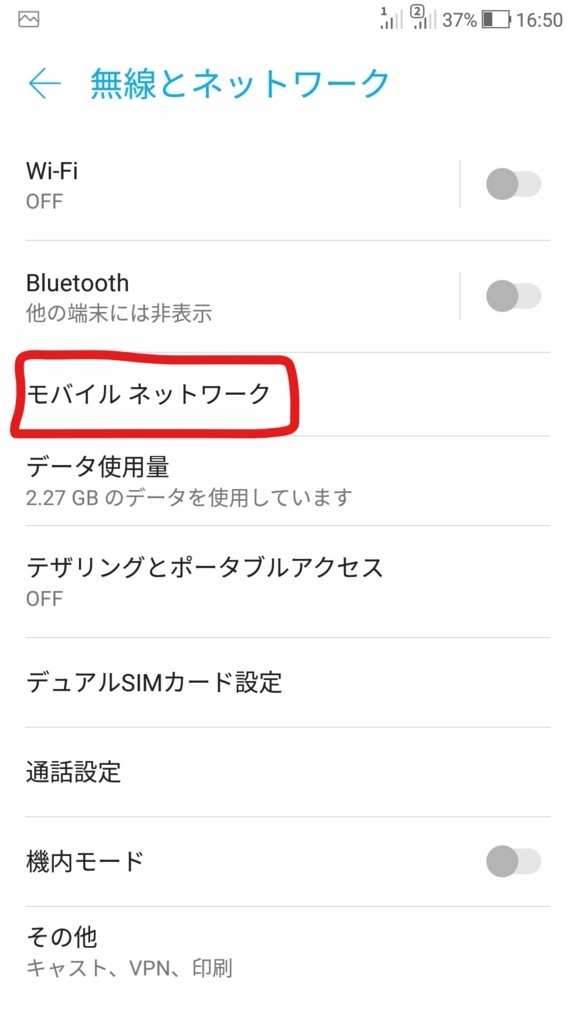
2.モバイルネットワークの画面が現れます。【SIM2】をタップ。

3.sim2のモバイルネットワークの画面が現れます。【データ通信を有効にする】→【アクセスポイント名】をタップ。

4.APN一覧画面で端末に備わっているアクセスポイント名が出てきます。ここで(今回は)【LIBMO】を選択します。

端末にAPNが登録されている場合のAPN設定はこれだけです。
本機には他に多くの格安sim社のアクセスポイント名が登録されています。全部で26社分ありました。


データ通信のためのAPN設定(端末に登録がない場合)
次にAPNが端末に登録されていない場合のAPN設定をしましょう。登録されていない場合は少し入力が必要です。
格安simを契約してsimカードを送ってくる際に以下のような『APN設定情報』と言うようなものが同封されていますので、それを見ながら設定します。このユーザー名やパスワードは各社によって違います。この情報を端末に登録することで、端末が登録した格安sim社の電波を受けられるようになります。

1.同じく『クイックメニュー』→『設定』→『無線とネットワーク』→『モバイルネットワーク』→『sim2』→『アクセスポイント名』と進んでAPNの一覧画面の右上の【+】をタップ。登録されていないアクセスポイントを新規作成する作業です。

2.以下の『アクセスポイントの編集』画面にします。【名前】をタップ。

3.名前入力画面が現れます。入力してください。名前はアクセスポイント名の一覧に表示されるだけなので、任意の文字列での入力が可能です。今回は【リブモ】とカタカナで入力しました。

4.『編集』画面に戻ります。名前が先ほど入力した リブモ になっています。【APN】をタップ。

5.APN入力画面が現れます。先ほどの格安sim社から送ってきた『APN設定情報』のうちのAPN=【libmo.jp】を入力します。【OK】をタップ。

6.編集』画面に戻ります。APNが先ほど入力した libmo.jp になっています。【ユーザー名】をタップ。
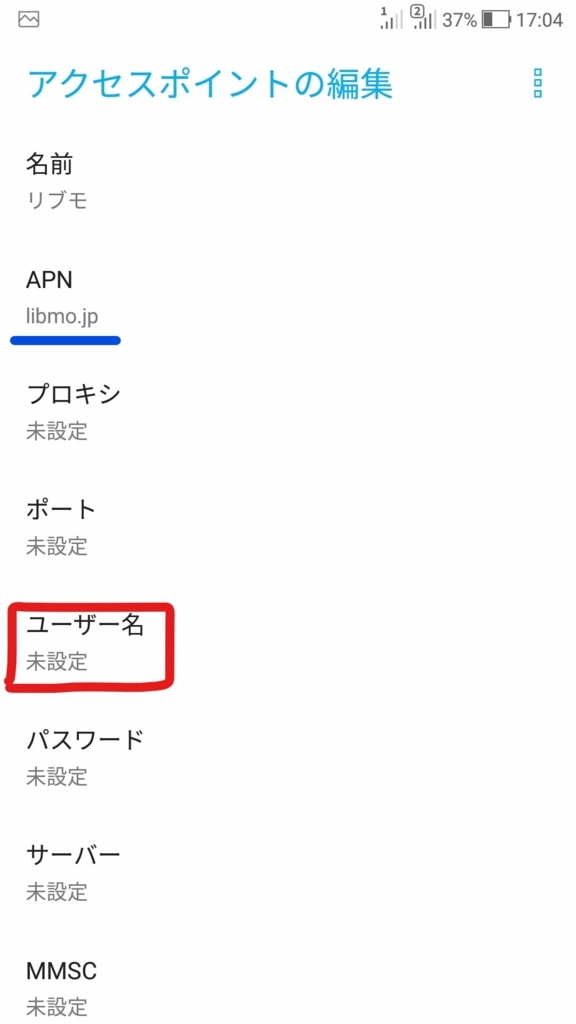
7.ユーザー名入力画面が現れます。同『APN設定情報』のうちのユーザー名=【user@libmo】を入力します。【OK】をタップ。

8.編集』画面に戻ります。ユーザー名が先ほど入力した user@libmo になっています。【パスワード】をタップ。

9. パスワード入力画面が現れます。同『APN設定情報』のうちのパスワード=【libmo】を入力します。【OK】をタップ。
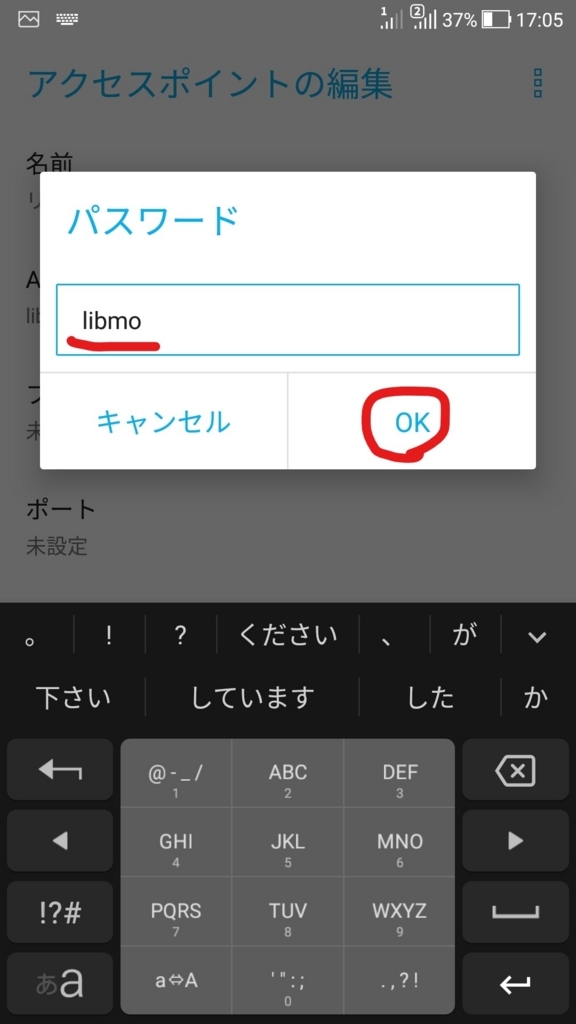
10.編集』画面に戻ります。パスワードが先ほど入力した @libmo になっています。

11.少し下へスクロールして【認証タイプ】をタップ。

12.認証タイプ入力画面が現れます。同『APN設定情報』のうちの認証タイプ=PAP、CHAPのいずれかなので【PAP】をタップします。

13.編集』画面に戻ります。認証タイプが先ほど入力した PAP になっています。右上の【小さい□3個のマーク】をタップ。

14.保存するか破棄するかの小窓が現れます。【保存】をタップ。

15.APNの一覧画面に戻ります。スクロールしていくと最後にAPNとして リブモ が登録されています。【〇】をタップ。で作業は終わり。

16.LIBMOの『APN情報』を端末に登録することで初めて通信出来るようになります。

端末にAPNが登録されていない場合のAPN設定はこれで終わりです。作業が多いように見えますが、実作業は入力5か所です。
最後に
DSDSの設定方法、いかがだったでしょうか?
設定時に出てくる画面の通りのステップにしたために、画面コピーが多いのですごく手順があるようですが実際の作業はそう多くはありません。
この解説を見ながら設定していただくと上手くいくこと間違いなしです。ひょっとこれじゃアカンって時には突っ込んでください(笑)。
少しでも DSDSのご購入を考えていらっしゃる方のお役に立てれば嬉しいです。
編集後記
自分も一番最初にDSDS端末にする時は2枚のsimが上手く作動するのかすごく心配でした。もし上手くいかなかったらどうしよう。。と
色々と調べもしたしある程度はイケるだろうと思っていましたが、何しろ人生で初めてのことなので本当に心配でした。
いざ設定をやってみると、あれっ、こんだけ? っていうほど簡単に出来てしまって拍子抜けしたことを思い出します。
次回はDSDS第3弾としてDSDSをトリプルスロットにする裏技を紹介してみたいと思っています。